Chapter 15-1
Do the following to find out what kind of support and replacement parts are available for your computer:
1. Make a list of all the installed hardware components on your computer that are considered field replaceable components needed to boot the system, including the motherboard, processor, power supply, optical drive, and memory.
Motherboard - HP Pavilion DV9000 DV9700 Intel Motherboard 461069-001
Processor - AMD Turion 64 X2 mobile technology TL-60 / 2.0 GHz
Power adapter - SPI R-FSP065-RAC 65W 19V DC output Universal Notebook AC Adapter
Optical drive - LITE-ON 8X Slim Internal DVD Burner
Hard drive - Western Digital Scorpio Black WD7500BPKT 750GB 7200 RPM 16MB Cache 2.5" SATA 3.0 GB/s Internal Notebook Hard Drive
Memory - Crucial 1GB 200-Pin DDR2 SO-DIMM DDR2 667 (PC2 5300) Laptop Memory
2. Search the Web for the device manufacturer Web pages that show what support is available for the devices, including any diagnostic software, technical support, and device driver updates.
See pictures
3. Print a Web page showing a replacement part for each device that fits your system. If possible show the exact match for a replacement part.
See pictures
4. Make a list of all installed applications on your computer.
See picture
5. For each application, print a Web page showing the support available on the software manufacturer's Web site for the application.
See pictures
Do the following to find out what kind of support and replacement parts are available for your computer:
1. Make a list of all the installed hardware components on your computer that are considered field replaceable components needed to boot the system, including the motherboard, processor, power supply, optical drive, and memory.
Motherboard - HP Pavilion DV9000 DV9700 Intel Motherboard 461069-001
Processor - AMD Turion 64 X2 mobile technology TL-60 / 2.0 GHz
Power adapter - SPI R-FSP065-RAC 65W 19V DC output Universal Notebook AC Adapter
Optical drive - LITE-ON 8X Slim Internal DVD Burner
Hard drive - Western Digital Scorpio Black WD7500BPKT 750GB 7200 RPM 16MB Cache 2.5" SATA 3.0 GB/s Internal Notebook Hard Drive
Memory - Crucial 1GB 200-Pin DDR2 SO-DIMM DDR2 667 (PC2 5300) Laptop Memory
2. Search the Web for the device manufacturer Web pages that show what support is available for the devices, including any diagnostic software, technical support, and device driver updates.
See pictures
3. Print a Web page showing a replacement part for each device that fits your system. If possible show the exact match for a replacement part.
See pictures
4. Make a list of all installed applications on your computer.
See picture
5. For each application, print a Web page showing the support available on the software manufacturer's Web site for the application.
See pictures
Chapter 15-2
Turn your PC off, disconnect your hard drive, and restart. What error message did you see?
Disk boot failure, insert system disk and press enter
Reboot using Windows Vista setup DVD. Try to load Recovery Environment. What error messages did you receive, if any?
I did not receive any errors booting from the DVD System into the Recovery Environment. When trying to load into the Recovery Environment I get an error because there is not a hard drive.
Chapter 15-3
Boot from Vista DVD and launch the Recovery Environment. Do the following:
1. Execute the Startup Repair Process. What were the results?
Start Repair could not find a problem.
2. Execute System Restore. What is the most recent restore point?
10/152/2012 6:30:26 am
3. using the command prompt, open the Registry Editor. What command did you use?
regedit.exe
4. Using the command prompt window, copy a file from your Documents folder to a flash. Were you able to copy the file successfully? If not, what error message did you get?
C:\Users\amanda\Documents>xcopy /S C:\Users\amanda\Documents\test\1.txt G:\
C:\Users\amanda\Documents\test\1.txt
1 File(s) copied
Turn your PC off, disconnect your hard drive, and restart. What error message did you see?
Disk boot failure, insert system disk and press enter
Reboot using Windows Vista setup DVD. Try to load Recovery Environment. What error messages did you receive, if any?
I did not receive any errors booting from the DVD System into the Recovery Environment. When trying to load into the Recovery Environment I get an error because there is not a hard drive.
Chapter 15-3
Boot from Vista DVD and launch the Recovery Environment. Do the following:
1. Execute the Startup Repair Process. What were the results?
Start Repair could not find a problem.
2. Execute System Restore. What is the most recent restore point?
10/152/2012 6:30:26 am
3. using the command prompt, open the Registry Editor. What command did you use?
regedit.exe
4. Using the command prompt window, copy a file from your Documents folder to a flash. Were you able to copy the file successfully? If not, what error message did you get?
C:\Users\amanda\Documents>xcopy /S C:\Users\amanda\Documents\test\1.txt G:\
C:\Users\amanda\Documents\test\1.txt
1 File(s) copied
Chapter 15-4
Compare an Ntbtlog.txt created during normal boot and one booting into Safe Mode. Note any differences.
The difference was that the log created in Safe Mode was shorter than the one that was created in normal mode.
Compare an Ntbtlog.txt created during normal boot and one booting into Safe Mode. Note any differences.
The difference was that the log created in Safe Mode was shorter than the one that was created in normal mode.
Chapter 15-5
Using Windows Explorer, rename the BootMgr file in the root directory of the C drive. Reboot. What error message did you see? Now use Windows RE to restore the BootMgr file. List the steps taken.
Error BOOTMGR is missing Press Ctrl+Alt+Del to restart
Steps taken using Windows RE:
1. Boot using the Vista DVD, on menu screen click NEXT to continue.
2. Click REPAIR YOUR COMPUTER.
3. The system scanned for an OS in the System Recovery Options. Click NEXT to continue.
4. Click STARTUP REPAIR under Choose a recovery tool in System Recovery Options.
5. Startup Repair began attempting to repair. When the scan finishes, click finish.
6. Click RESTART in System Recovery Options.
The BootMgr file was repaired and bootup was successful.
Using Windows Explorer, rename the BootMgr file in the root directory of the C drive. Reboot. What error message did you see? Now use Windows RE to restore the BootMgr file. List the steps taken.
Error BOOTMGR is missing Press Ctrl+Alt+Del to restart
Steps taken using Windows RE:
1. Boot using the Vista DVD, on menu screen click NEXT to continue.
2. Click REPAIR YOUR COMPUTER.
3. The system scanned for an OS in the System Recovery Options. Click NEXT to continue.
4. Click STARTUP REPAIR under Choose a recovery tool in System Recovery Options.
5. Startup Repair began attempting to repair. When the scan finishes, click finish.
6. Click RESTART in System Recovery Options.
The BootMgr file was repaired and bootup was successful.
Chapter 15-6
Delete folder Windows.old folder c:\windows.old folder. Find a Knowledge Base Article that allows you too manually to delete the folder. Answer the questions:
1. What is the Article ID for this article?
I could not find a Microsoft support article, all that Microsoft support search found was forums. Below is the link to the forum to instruct how to delete the Windows.old folder:
http://windows.microsoft.com/en-US/windows/answers?tId=8de79467-052f-4ce6-a741-4fa01a168912
2. What are the 3 command lines needed to delete the folder?
C:\>Attrib /S -r -a -s -h Windows.old
C:\>RD /s Windows.old
TAKEOWN /f Windows.old /a /r
3. Explain the purpose of each command; explain the purpose of each parameter in the command line.
C:\>Attrib /S -r -a -s -h Windows.old - Is to ensure that the folder is in the directory.
C:\>RD /s Windows.old - Is to delete the folder.
TAKEOWN /f Windows.old /a /r - Is to give administrative ownership to you in order to delete the folder.
Chapter 15-7
Boot logs can be used to generate a list of drivers that were loaded during a normal startup and during Safe Mode startup. By comparing the two lists, you can determine which drivers are not essential to startup. Also, the System Information utility (misinfo32.exe) can help you find out information about a driver or service. Do the following:
1. Turn on boot logging in Advanced Boot Options menu and choose Enable Boot Logging. Then boot normally to Windows desktop. Move the file that is located c:\Windows\ntbtlog.txt to a different location.
2. Reboot the system in Safe Mode creating an ntbtlog.txt file, move the file to a different location. Compare the two lists of the drivers loaded and not loaded.
3. Identify each hardware component that uses the device drivers you identified in step 2. These are the drivers loaded when booted normally. Use the System Information utility (misinfo32.exe) to drill down to each hardware component or use the search feature. When you find the hardware component, look for the device drivers that are associated with the component.
As you identify the drivers not loaded during Safe Mode, it might be helpful to know that these registry keys list the drivers and services that are loaded during Safe Mode:
*Lists drivers and services loaded during Safe Mode:
HKLM\System\CurrentControlSet\SafeBoot\Minimal
*Lists drivers and services loaded during Safe Mode with Networking:
HKLM\System\CurrentControlSet\Control\SafeBoot\Networking
Below is the ntbtlog files for Safe Mode and Safe Mode with Networking:
Delete folder Windows.old folder c:\windows.old folder. Find a Knowledge Base Article that allows you too manually to delete the folder. Answer the questions:
1. What is the Article ID for this article?
I could not find a Microsoft support article, all that Microsoft support search found was forums. Below is the link to the forum to instruct how to delete the Windows.old folder:
http://windows.microsoft.com/en-US/windows/answers?tId=8de79467-052f-4ce6-a741-4fa01a168912
2. What are the 3 command lines needed to delete the folder?
C:\>Attrib /S -r -a -s -h Windows.old
C:\>RD /s Windows.old
TAKEOWN /f Windows.old /a /r
3. Explain the purpose of each command; explain the purpose of each parameter in the command line.
C:\>Attrib /S -r -a -s -h Windows.old - Is to ensure that the folder is in the directory.
C:\>RD /s Windows.old - Is to delete the folder.
TAKEOWN /f Windows.old /a /r - Is to give administrative ownership to you in order to delete the folder.
Chapter 15-7
Boot logs can be used to generate a list of drivers that were loaded during a normal startup and during Safe Mode startup. By comparing the two lists, you can determine which drivers are not essential to startup. Also, the System Information utility (misinfo32.exe) can help you find out information about a driver or service. Do the following:
1. Turn on boot logging in Advanced Boot Options menu and choose Enable Boot Logging. Then boot normally to Windows desktop. Move the file that is located c:\Windows\ntbtlog.txt to a different location.
2. Reboot the system in Safe Mode creating an ntbtlog.txt file, move the file to a different location. Compare the two lists of the drivers loaded and not loaded.
3. Identify each hardware component that uses the device drivers you identified in step 2. These are the drivers loaded when booted normally. Use the System Information utility (misinfo32.exe) to drill down to each hardware component or use the search feature. When you find the hardware component, look for the device drivers that are associated with the component.
As you identify the drivers not loaded during Safe Mode, it might be helpful to know that these registry keys list the drivers and services that are loaded during Safe Mode:
*Lists drivers and services loaded during Safe Mode:
HKLM\System\CurrentControlSet\SafeBoot\Minimal
*Lists drivers and services loaded during Safe Mode with Networking:
HKLM\System\CurrentControlSet\Control\SafeBoot\Networking
Below is the ntbtlog files for Safe Mode and Safe Mode with Networking:
Chapter 15-8
Comparing boot log files manually can be tedious work, and a utility that compares text files looking for differences can be a great help. Finding the best utility can, however, be a challenge. Vista offers the Comp command, and Windows XP support tools include Windiff.exe. Alternately, you can find and download another file comparison program from the Internet. Do the following to research file comparison programs:
1. In a command prompt window, use the Vista Comp command to compare the two log files you saved in Project 15-7.
C:\Users\amanda>comp vista-safemin-ntbtlog.txt vista-safenet-ntbtlog.txt /d /a /l /n=200 /c
Can't find/open file: vista-safemin-ntbtlog.txt
Compare more files (Y/N) ? y
Name of first file to compare: C:\Users\amanda\Desktop\A+projects\ch15\vista-safemin-ntbtlog.txt
Name of second file to compare: C:\Users\amanda\Desktop\A+projects\ch15\vista-safenet-ntbtlog.txt
Option: /d /a /l /n=200 /c
Option: /d /a /l /n=200 /c
Option: /n=200
Option: /n=200 /A
Bad numeric argument:
200 /A
2. Locate a file comparison program on the Internet, copy it to your Vista computer, and install it. Be sure to verify that the site you are using is reliable before you download a file from it - you don't want to download malware to your PC. Use the program to compare the two log files.
I downloaded and installed ExamDiff.
3. If you have access to a Windows XP computer that has the system tools installed, copy the Windiff.exe program to you Vista computer and use it to compare the two log files.
See pictures.
4. Which file comparison program do you like best? Why?
I liked ExamDiff better it was easier to use and compare the files.
Comparing boot log files manually can be tedious work, and a utility that compares text files looking for differences can be a great help. Finding the best utility can, however, be a challenge. Vista offers the Comp command, and Windows XP support tools include Windiff.exe. Alternately, you can find and download another file comparison program from the Internet. Do the following to research file comparison programs:
1. In a command prompt window, use the Vista Comp command to compare the two log files you saved in Project 15-7.
C:\Users\amanda>comp vista-safemin-ntbtlog.txt vista-safenet-ntbtlog.txt /d /a /l /n=200 /c
Can't find/open file: vista-safemin-ntbtlog.txt
Compare more files (Y/N) ? y
Name of first file to compare: C:\Users\amanda\Desktop\A+projects\ch15\vista-safemin-ntbtlog.txt
Name of second file to compare: C:\Users\amanda\Desktop\A+projects\ch15\vista-safenet-ntbtlog.txt
Option: /d /a /l /n=200 /c
Option: /d /a /l /n=200 /c
Option: /n=200
Option: /n=200 /A
Bad numeric argument:
200 /A
2. Locate a file comparison program on the Internet, copy it to your Vista computer, and install it. Be sure to verify that the site you are using is reliable before you download a file from it - you don't want to download malware to your PC. Use the program to compare the two log files.
I downloaded and installed ExamDiff.
3. If you have access to a Windows XP computer that has the system tools installed, copy the Windiff.exe program to you Vista computer and use it to compare the two log files.
See pictures.
4. Which file comparison program do you like best? Why?
I liked ExamDiff better it was easier to use and compare the files.
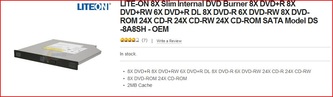
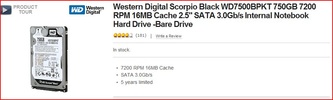
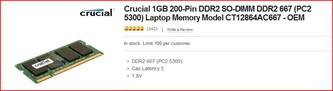

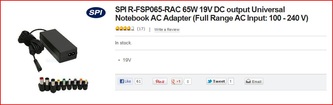
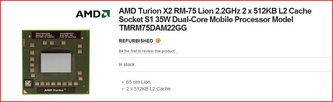
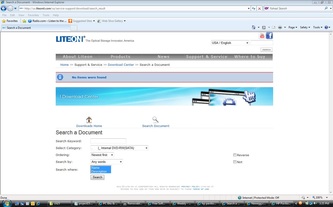
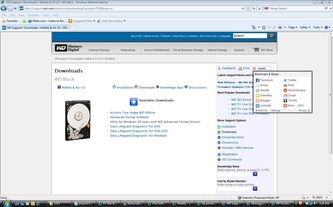
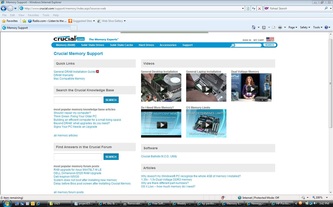
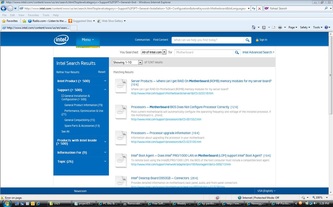
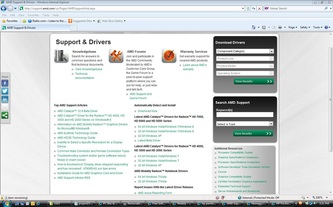
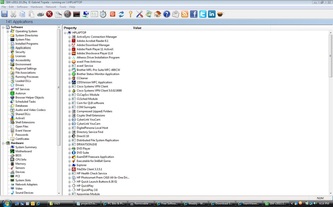
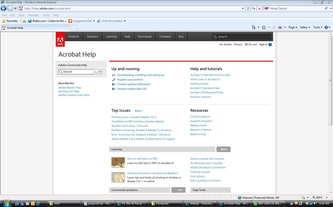
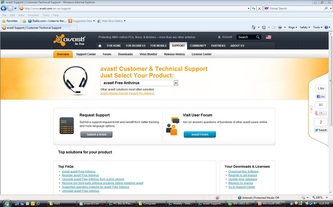
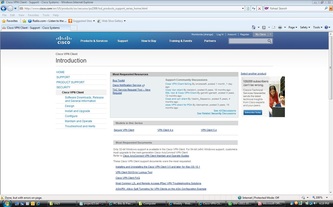
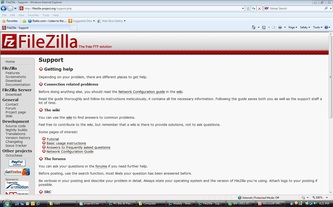
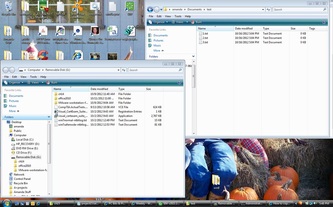
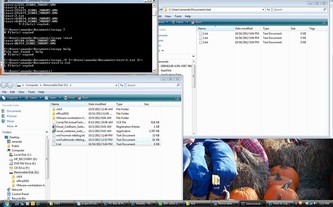
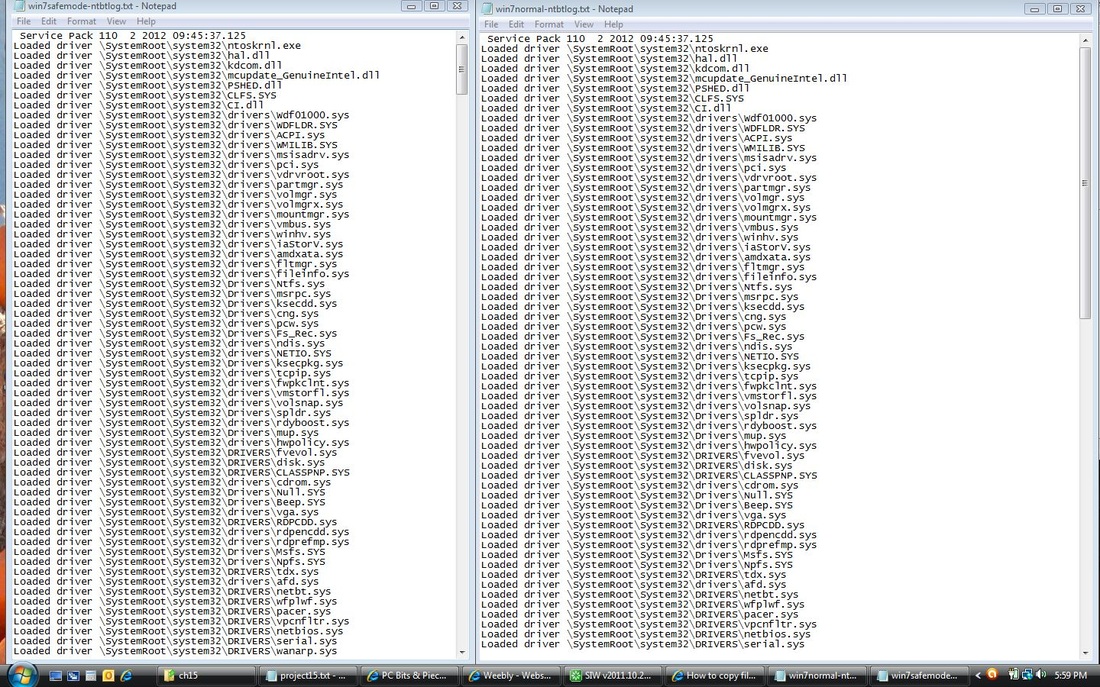
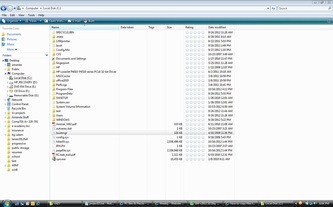
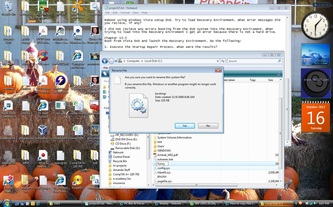
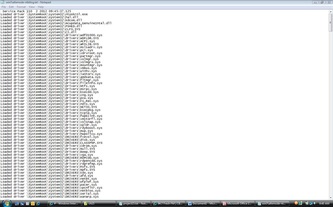
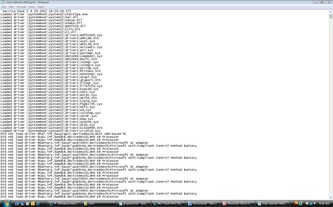
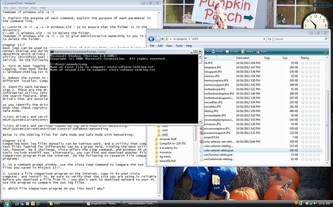
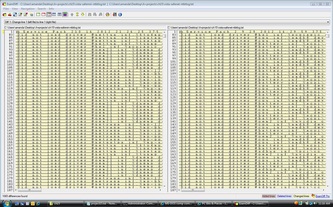
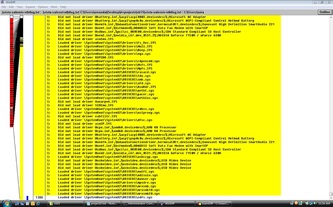
 RSS Feed
RSS Feed